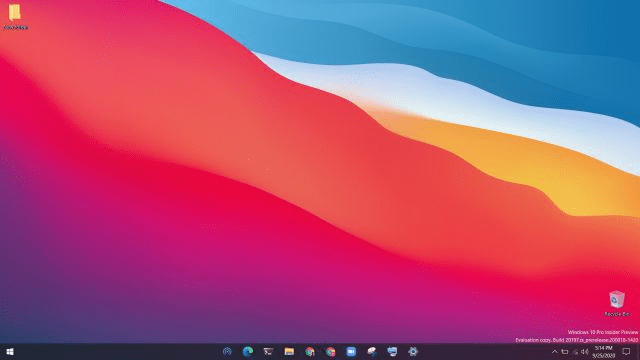There are buttons available on the bottom side to help you take control of the playback for your picture slideshow. You can have the slideshow in a small screen or full screen through maximizing. Start Slideshow - It will be as simple as double clicking on your playlist and slides will begin to play.
Save Pictures - When you have successfully added your pictures, click on the 'Save' button from the top column, add a title for the pictures and then press 'Return'. It will be easier dragging and dropping the pictures to your selected playlist. Add Pictures - Browse through the computer to select the pictures that you want to use in creating a slideshow. You now see settings for Slideshow, one for On battery, another for Plugged in. On the left top corner, you can choose 'Create Playlist' and give it a name. Under the section, Desktop background settings double click to expand the tree. Launch Media Player - Click on 'Start' and select 'Windows Media Player' from the long list you get. When you are keen to make a picture slideshow, Windows 10 will be a good choice and the steps to follow are: You can play your videos and music as well as view pictures with ease.
One of the biggest advantages that Windows come with over other platforms is its integrated media player that will allow you to do many things. How to Make a Picture Slideshow on Windows 10 with Windows Media Player